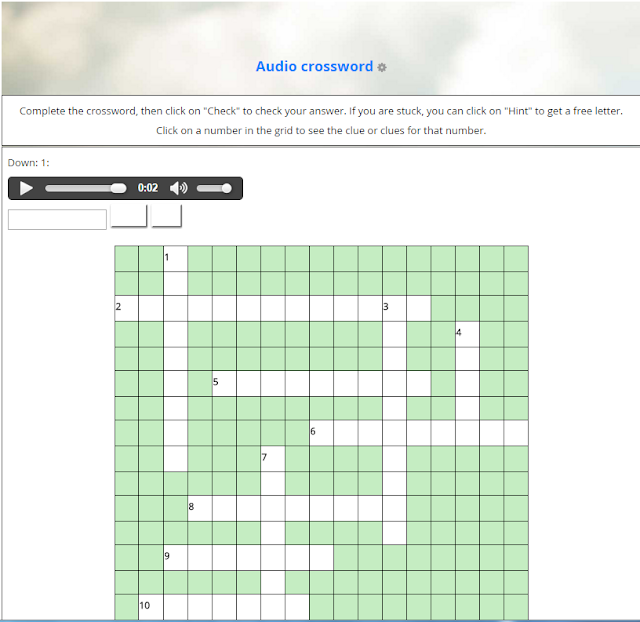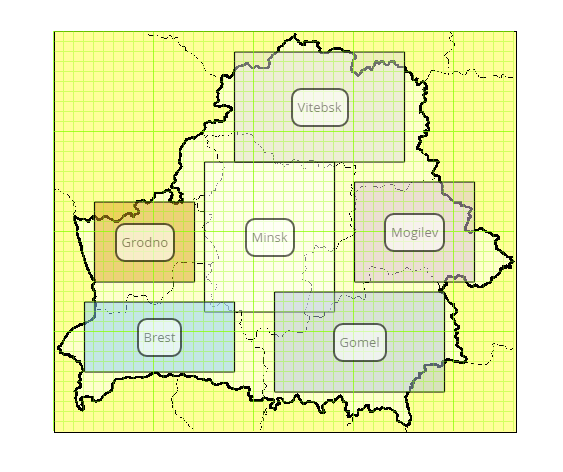Когда-то на blog.tut.by существовал плагин для создания Ленты блогов. Работал он не со всеми темами, а теперь и блогов на tut.by нет.
Если же у вас есть желание создать Ленту в блоге на вордпресс, можно воспользоваться другим плагином FeedWordPress.
После установки плагина в админпанели вашего блога появятся настройки синдикации:
Остановимся наглядно на самых главных моментах настроек.
1) Прежде всего нужно добавить нужный блог в настройках Syndicated sources. Нажмите на кнопку Add справа и в открывшемся окошке введите адрес блога или адрес фида.
Откроется страница с видом синдицированного контента. Нужно выбрать наилучший вариант отображения (к сожалению, скрина нет, а плагин уже удалён, делайте без картинки)
2) Далее делаем настройки обновления фида.
3) Здесь мы ставим галочки на Публиковать фиды немедленно и Обновлять копию, если обновится источник. На первом скрине реальный фид, на втором только настройки, без источника. Одни и те же настройки, просто сохранился скрин фида eschool.by, пусть будет.
4) Здесь два типа фида: один ссылается на источник (читатель будет переходить на сайт автора) и второй - публикация ПОЛНАЯ на вашем блоге. Выбираем 1-ый вариант. Настройки форматирования сохраняют форматирование оригинала. Тут нужно смотреть на общий вид Ленты и что-то можно откорректировать.
5) Комментарии к фидам не разрешаем, отсылаем на блог автора. Пинги принимаем (хотя зачем? можно снять галку)
6) Важный момент: если не выбрать эту опцию, имена авторов статьей с фида добавятся в ваш блог на вордпресс в качестве авторов.
7) Собственно Лента.
Открытым остался вопрос, насколько Лента загрузит сервер, ведь создаются локальные копии статей.
Самым большим недостатком плагина является внедрение фида в статьи блога. Хотелось бы иметь возможность переключать главную: или статьи, или Лента.
Если же у вас есть желание создать Ленту в блоге на вордпресс, можно воспользоваться другим плагином FeedWordPress.
После установки плагина в админпанели вашего блога появятся настройки синдикации:
Остановимся наглядно на самых главных моментах настроек.
1) Прежде всего нужно добавить нужный блог в настройках Syndicated sources. Нажмите на кнопку Add справа и в открывшемся окошке введите адрес блога или адрес фида.
Откроется страница с видом синдицированного контента. Нужно выбрать наилучший вариант отображения (к сожалению, скрина нет, а плагин уже удалён, делайте без картинки)
2) Далее делаем настройки обновления фида.
3) Здесь мы ставим галочки на Публиковать фиды немедленно и Обновлять копию, если обновится источник. На первом скрине реальный фид, на втором только настройки, без источника. Одни и те же настройки, просто сохранился скрин фида eschool.by, пусть будет.
4) Здесь два типа фида: один ссылается на источник (читатель будет переходить на сайт автора) и второй - публикация ПОЛНАЯ на вашем блоге. Выбираем 1-ый вариант. Настройки форматирования сохраняют форматирование оригинала. Тут нужно смотреть на общий вид Ленты и что-то можно откорректировать.
5) Комментарии к фидам не разрешаем, отсылаем на блог автора. Пинги принимаем (хотя зачем? можно снять галку)
7) Собственно Лента.
Открытым остался вопрос, насколько Лента загрузит сервер, ведь создаются локальные копии статей.
Самым большим недостатком плагина является внедрение фида в статьи блога. Хотелось бы иметь возможность переключать главную: или статьи, или Лента.